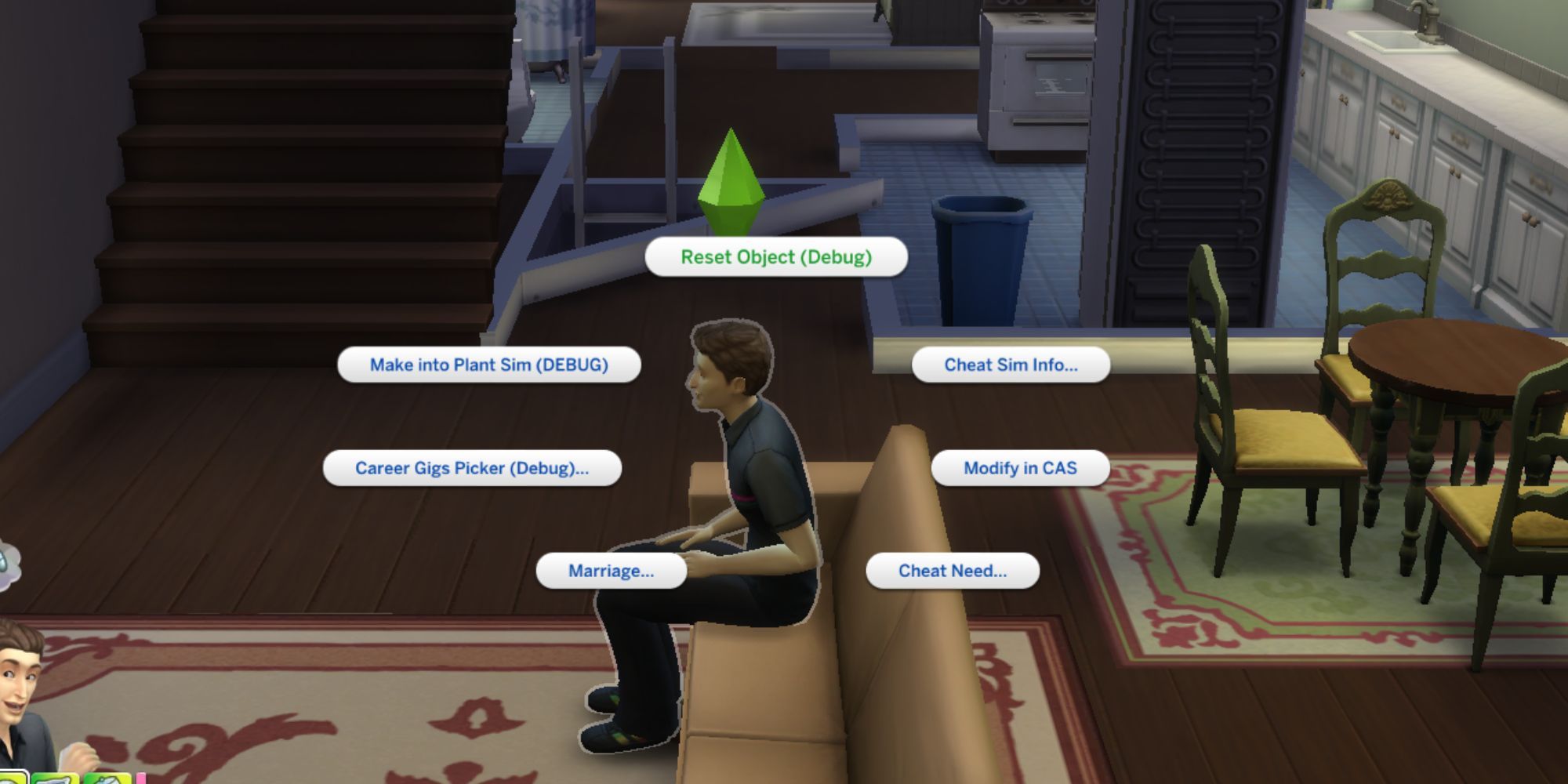Steam Deck Как запустить игры для 3DS с помощью EmuDeck
Как запустить игры для 3DS через EmuDeck на Steam Deck
Быстрые ссылки
- Установка EmuDeck на Steam Deck
- Перенос файлов 3DS в EmuDeck
- Добавление игр 3DS в библиотеку Steam
Nintendo 3DS – это дом для некоторых из самых уникальных и развлекательных игр на портативной системе. Несмотря на то, что его заменила Switch, ориентированный на фанатов портативных и домашних консолей, 3DS выдерживает испытание временем благодаря отличной графике и обширной библиотеке игр.
Однако для тех, кто хочет играть в игры для 3DS на Steam Deck с его большим экраном и возможностью подключения к док-станции, этот руководство поможет игрокам достичь этого. Есть несколько эмуляторов, с которыми пользователи могут играть, лучший из них – Citra, и благодаря установщику EmuDeck пользователи могут наслаждаться играми для 3DS на Steam Deck, не беспокоясь о сложных настройках.
СМОТРИ ТАКЖЕ: Как играть в игры PS5 на Steam Deck через удаленный доступ
Установка EmuDeck на Steam Deck

EmuDeck – лучший инструмент для эмуляции игр на Steam Deck, так как он делает большую часть тяжелой работы за игроков, от организации папок до выполнения необходимых обновлений для обеспечения оптимальной производительности эмуляторов, таких как Citra. Перед установкой EmuDeck пользователи должны иметь следующие инструменты:
- A2 micro SD-карта высокой скорости для установки EmuDeck и игр.
- Пользователям понадобятся 3DS ROM-файлы для игр. Файлы имеют расширение .3ds.
- Клавиатура и мышь облегчают установку и передачу файлов в режиме рабочего стола.
Установка EmuDeck
Чтобы установить EmuDeck для Steam Deck и запустить Citra для игр 3DS, выполните следующие шаги:
- Балдурс Гейт 3 Что делает Железная Фляга?
- Покемон Скарлет и Вайолет Как получить Чеспина, Квилладина и Чеснота
- The Sims 4 Как читать детям’ In this guide, we will explore ...
- Убедитесь, что у Steam Deck достаточно заряда батареи или подключите его к сети.
- Вставьте micro SD-карту.
- Нажмите кнопку Steam под левым трекпадом.
- Выделите и выберите Питание.
- Переключитесь в режим Рабочий стол.
- Подключите клавиатуру и мышь.
- Откройте браузер и загрузите EmuDeck.
- Запустите установщик и выберите Пользовательский.
- Используйте SD-карту для установки.
- На следующем экране выберите Steam Deck в качестве устройства.
- EmuDeck покажет список доступных эмуляторов.
- Выберите Citra, если требуется только эмуляция 3DS.
- Пропустите следующие несколько экранов до Настройка CRT-шейдера для классических 3D-игр.
- Включите 3D, чтобы улучшить 3D-графику классических игр.
- Пропустите следующие экраны и Завершите установку Citra.
Перенос файлов 3DS в EmuDeck
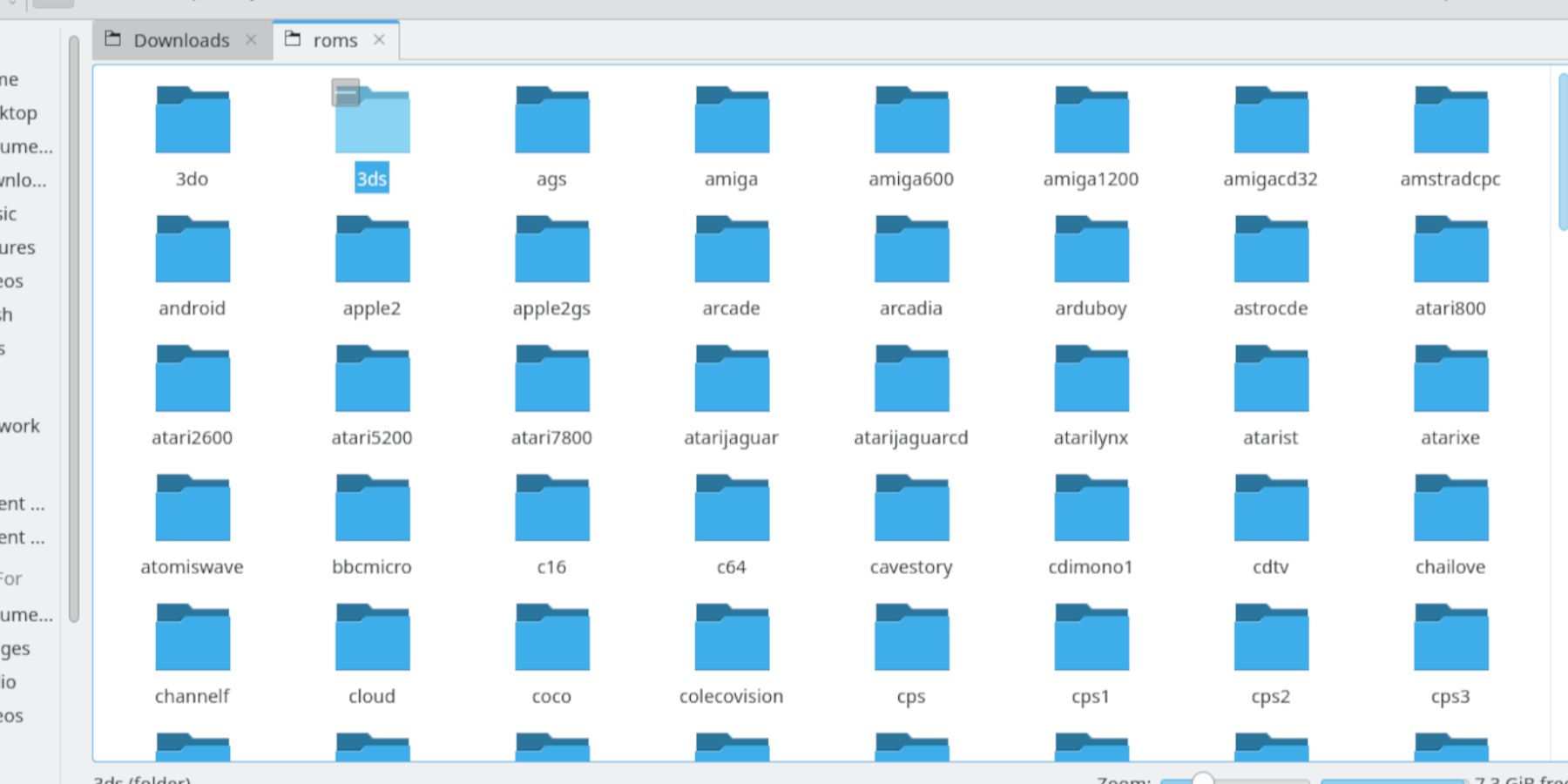
Пользователям Steam Deck необходимо перенести свои файлы 3DS в правильную папку в EmuDeck. Чтобы скопировать файлы в папки EmuDeck, выполните следующие шаги:
- Нажмите на Файловый менеджер Dolphin.
- Нажмите на SD-карту, помеченную как Primary.
- Нажмите опцию разделить.
- В одном квадрате выберите Эмуляция и ROM-файлы.
- Нажмите на файл, помеченный как 3DS.
- В пустом квадрате найдите файлы 3DS и скопируйте их.
Добавление игр 3DS в библиотеку Steam
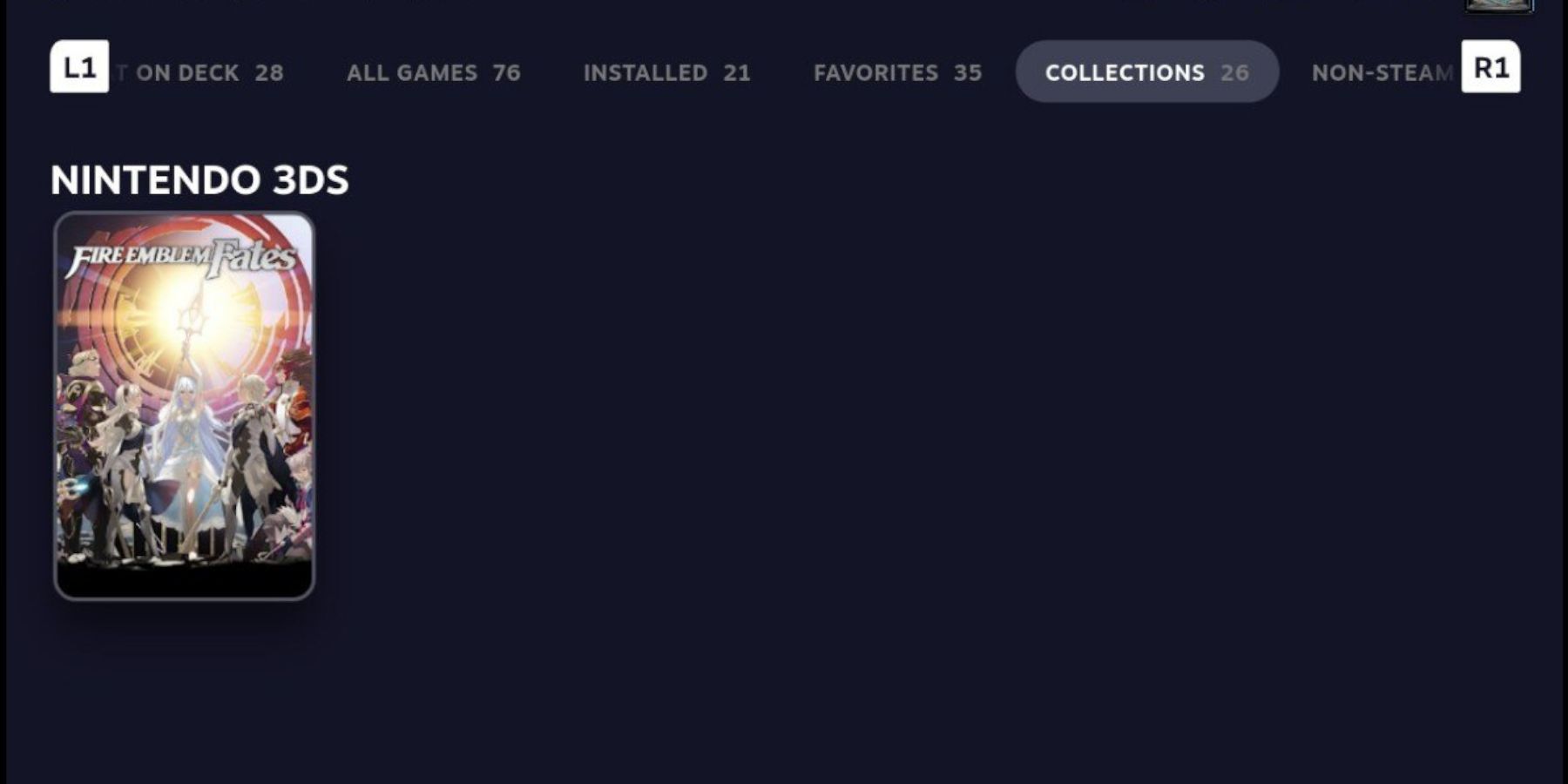
С установленными EmuDeck и Citra, пользователи Steam Deck могут добавить свои игры в библиотеку. Чтобы добавить игры с 3DS в библиотеку, выполните следующие шаги:
- Запустите программу EmuDeck.
- Выберите Менеджер ромов Steam и нажмите Запустить.
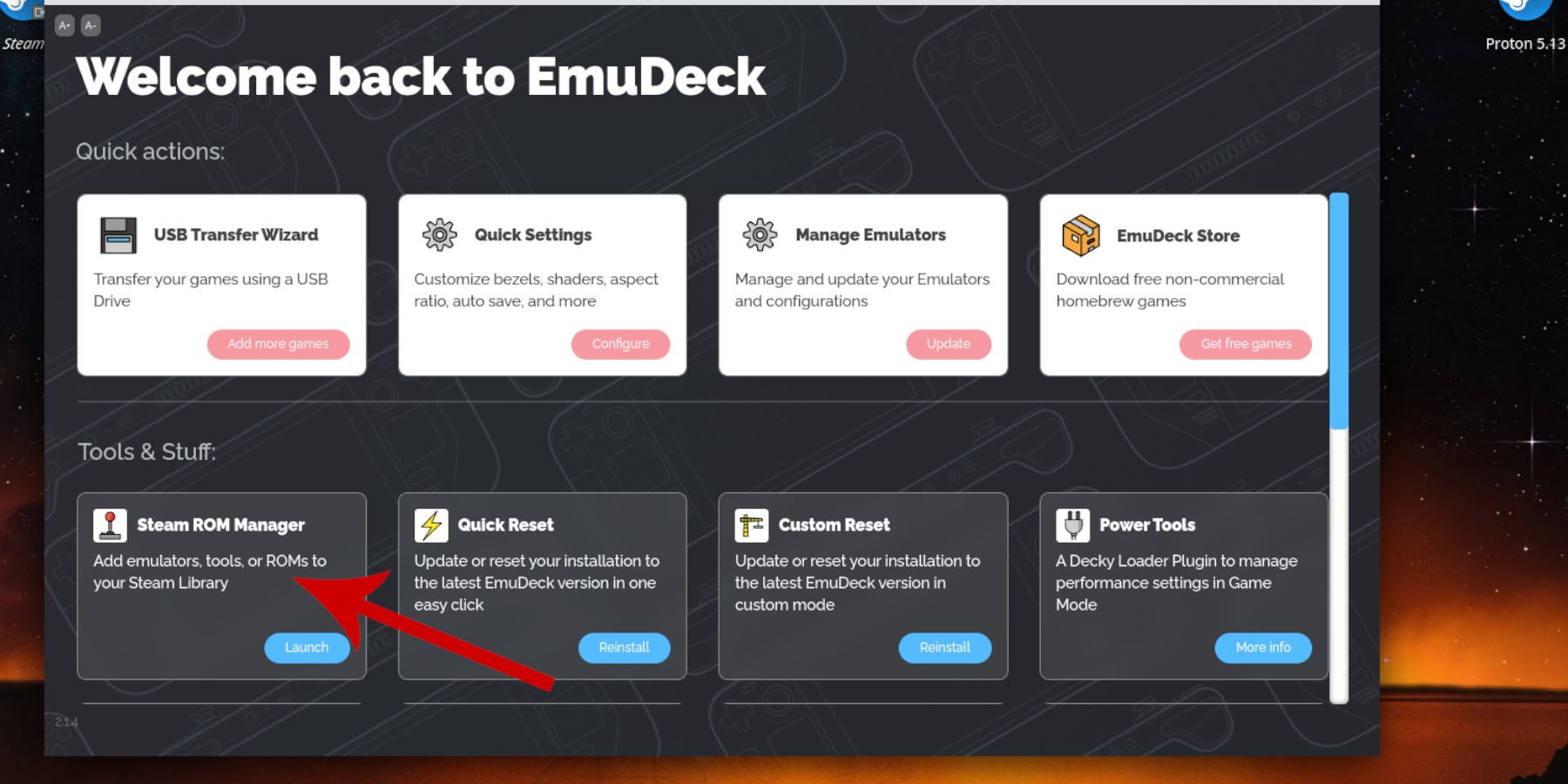
- Согласитесь выйти из Steam.
- Отключите Переключатель парсеров.
- Включите Citra.
- Нажмите Предварительный просмотр.
- На следующем экране нажмите Разобрать.
- Подождите несколько мгновений, пока EmuDeck загружает изображения и добавляет игры с 3DS.
- Когда процесс завершится, выберите Сохранить в Steam.
- После того, как всплывающее окно скажет “Готово, добавлено/удалено записей”, закройте окно EmuDeck.
- Вернитесь в Режим игры.
- Откройте библиотеку Steam, и новые игры с 3DS появятся на вкладке Коллекции.
Это всё, что нужно для добавления и игры в игры с 3DS на Steam Deck с помощью приложения EmuDeck, работающего на эмуляторе Citra. Игры будут запускаться из библиотеки Steam, как официальные игры, и игроки также смогут добавить их во вкладку Избранное.
Steam Deck уже доступен в официальном магазине Steam.
БОЛЬШЕ: Steam Deck: Как использовать функции совместимости Proton